Amazon makes it very clear that no actual Kindle device is required; that you can download Kindle reader versions for your Mac, PC, iPad, iPhone, or other mobile device for free—and then read Kindle books on your device-that-is-not-a-Kindle without having to actually buy a Kindle. However, the Amazon directions for how to do this aren’t very specific (or at least I haven’t been able to find clear directions). As a newbie Kindle e-Book publisher, I’ve been surprised at how many emails I’ve received from people wanting to read my Kindle e-Books on their iPhone or iPad—but unable to figure out how. It’s pretty easy. So here goes.
First, with your iPhone or iPad go to the App Store and find the free Kindle app for your device (the easiest way to find it is to search for “Kindle” in the App Store). Install the Kindle app for your iPhone or iPad respectively (note, the Kindle apps are listed as published by AMZN Mobile LLC).
Open the Kindle app. Tap the Home button to go the main Kindle screen (if you are not already there). On the app’s Home screen you’ll see a little round i icon—for “Information”—on the lower right. Tap it. The Info menu will open.
On the Info menu, select Settings. The Settings menu will open. On the Settings menu, choose Register this device. When prompted, provide your Amazon login and password, and give the device a name you choose, for example “Harold Davis’s iPhone”.
Now that your device has been associated with Amazon account, assuming you have wireless connectivity you can buy a Kindle book, download it, and start reading it right away. To do this, go back to the Home screen, and tap Shop in Kindle Store in the upper right.
In addition, when you first buy a Kindle book—possible using your Mac or Windows PC—you can choose to download it to your iPhone or iPad using the drop-down Deliver to menu under the Buy Now button on the right side of the screen.
But suppose you’ve previously bought a Kindle book such as my Eros: Sensual Portraits and are trying to figure out how to get it over to your mobile device?
Make sure you are logged into your Amazon account. Click Your Account to manage your account. Scroll down to the Digital Content area and click Manage Your Kindle.
In the Manage Your Kindle window scroll down until you see Your Orders. Each Kindle order you’ve made is shown with a little plus icon next to it, as you can see in the figure.
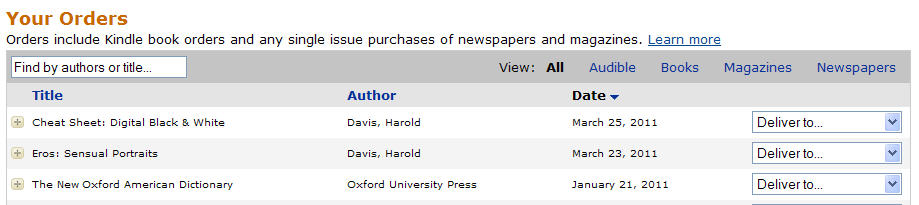 Figure 1: Each of your Kindle orders are shown in the Your Kindle Orders list.
Figure 1: Each of your Kindle orders are shown in the Your Kindle Orders list.
Click the plus icon to expand the Kindle order. You can now use the drop-down list to send your Kindle e-Book to any mobile device you have registered—such as your iPhone or iPad—as you can see in Figure 2.
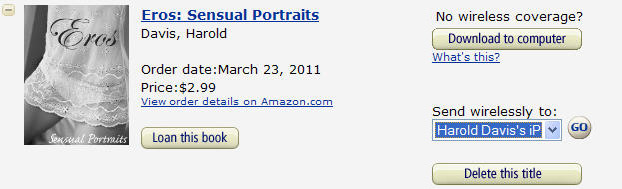 Figure 2: When you expand an item in the list of Kindle e-Books you have ordered, you can send it to your iPhone or iPad.
Figure 2: When you expand an item in the list of Kindle e-Books you have ordered, you can send it to your iPhone or iPad.
Finally, I don’t like to run a story on my blog without a photo, and an iPhone photo seems appropriate to this one, so here’s a shot of mirrors and doors taken from the bathroom of our “family room” at Yosemite Lodge during our recent visit to the valley:

